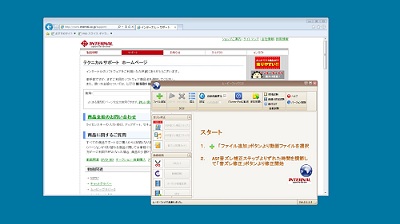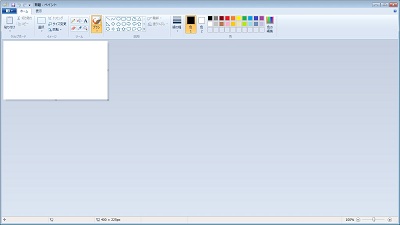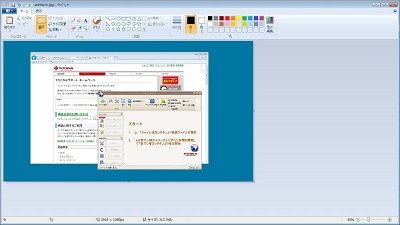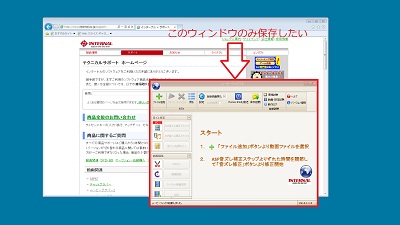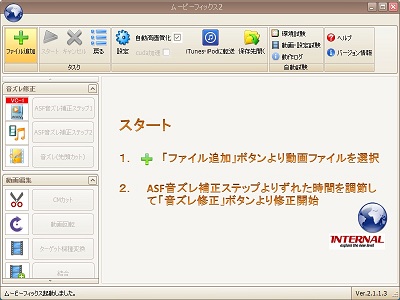スクリーンショットをクリップボードに入れて画像にする方法
「スクリーンショット」とは、モニタ画面上の全体または一部を捉えた画像のことをいい、「画面キャプチャ」や「プリントスクリーン」などと呼ばれることもあります。
スクリーンショットは、PCをご使用中にトラブルが起こった場合など、事象が発生している様子をそのまま保存することができるため、言葉でトラブルを事細かに描写するのが難しい場合に役立ちます。
また、テクニカルサポートにお問い合わせされる場合も、問題発生の経緯などとともにスクリーンショットをお送り頂くことにより、お客様のご利用環境を把握することが容易となり、問題点の絞込みや原因の断定に役立てることができます。
画面全体のスクリーンショットをキャプチャしたい場合は、「Print Screen」キーを押下します。「Print Screen」キーを押すと、画面全体の画像がクリップボード(一時記憶領域)に格納されます。
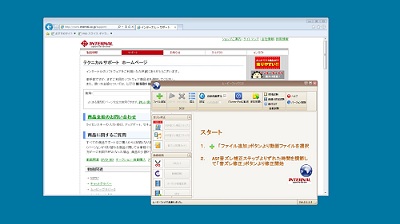
クリップボードに格納された画像は、Microsoft OfficeのWordファイルや画像編集ソフトに貼り付けることができます。
ここではペイントを使って、画面キャプチャした画像をファイルに保存する方法をご紹介します。
「スタート」メニューから「すべてのプログラム」をクリックし、「アクセサリ」から「ペイント」を起動します。
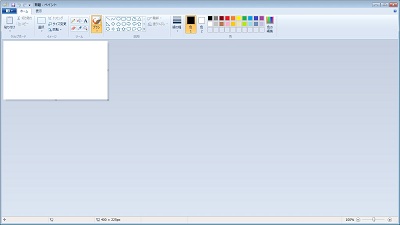
「ペイント」画面が起動したら、「Ctrl」キーを押しながら「v」ボタンを押すことで、クリップボードに格納してあった画像が貼り付けられますので、そのまま「名前をつけて保存」することにより、スクリーンショットをファイルに保存することが出来ます。
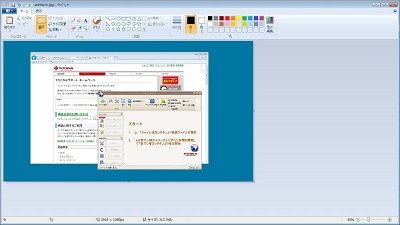
画面全体ではなく、特定のウィンドウの画像のみ保存したい場合は、そのウィンドウをクリックするなどしてアクティブにし、「Alt」キーを押しながら「Print Screen」キーを押します。
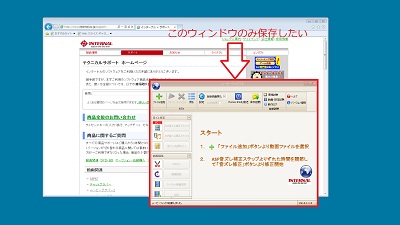
手順2と同様に、取得した画面キャプチャは、画像編集ソフトなどに貼り付けることができる状態ですので、「ペイント」などを起動し、「Ctrl」キーを押しながら「v」ボタンを押すことで、特定ウィンドウの画像を貼り付けることができます。
ファイルを保存する場合は「名前をつけて保存」して下さい。
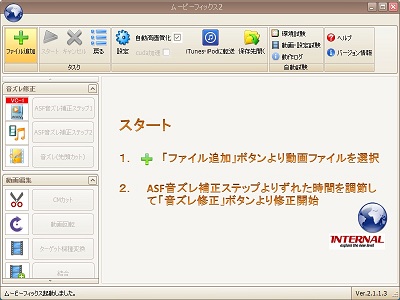
※当店の価格は特段記載がない限り、全て税抜表示です。