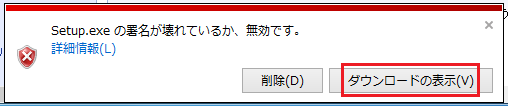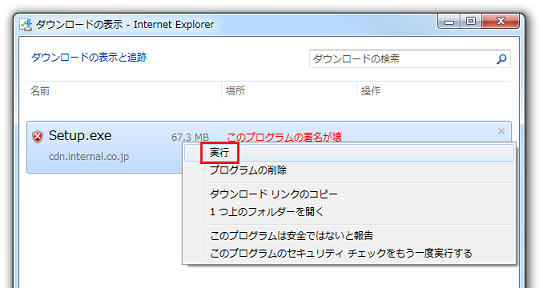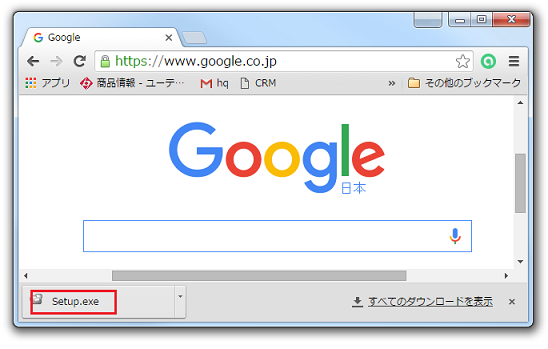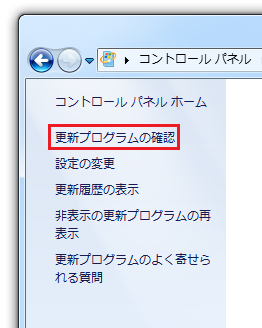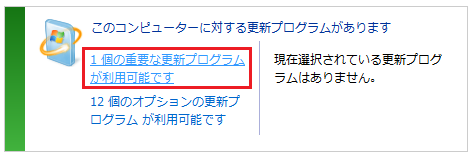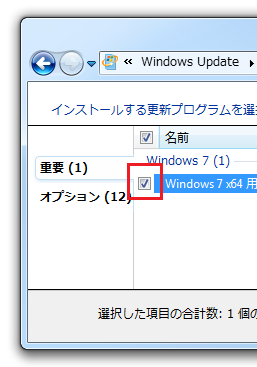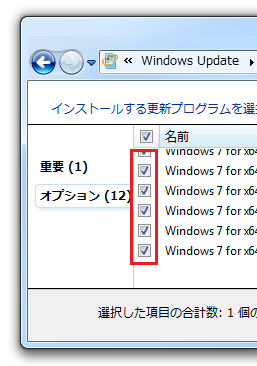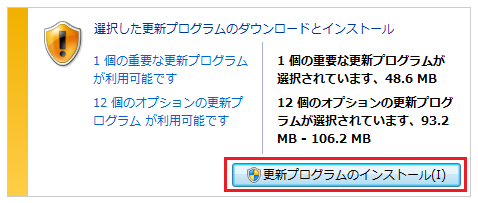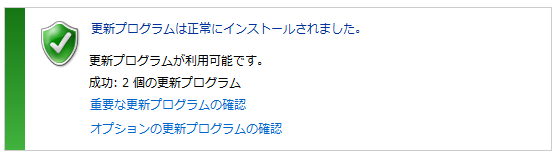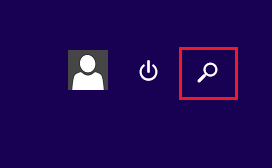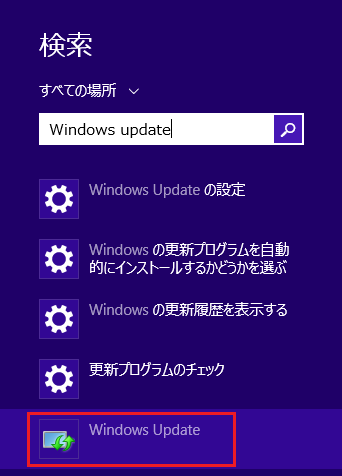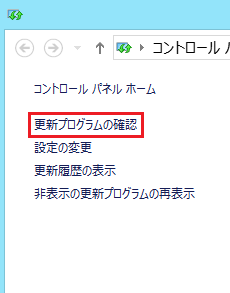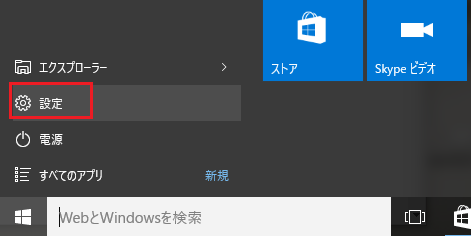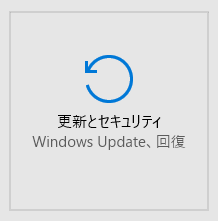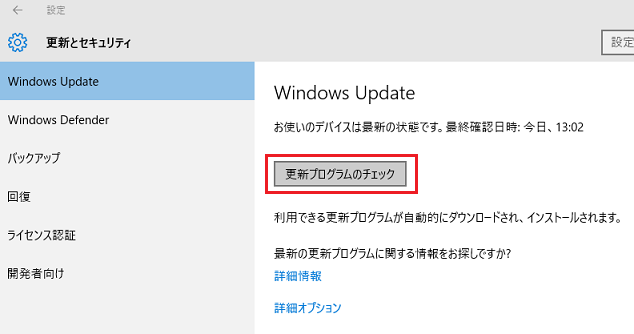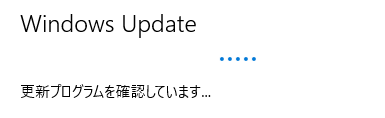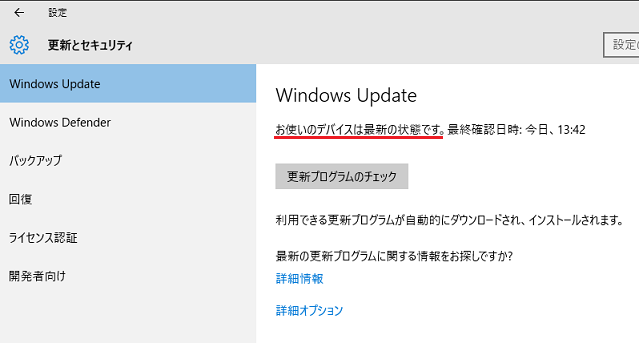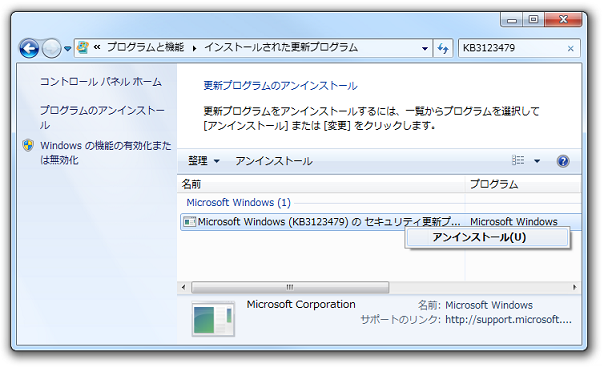「署名が壊れているか、無効です」と表示されてしまうとき
セットアップファイルやアップデートパッチのダウンロードを行った際、
「署名が壊れているか、無効です」と表示されてしまう場合は、以下の方法をお試しください。
※以下の方法ですが、ご利用のPC環境により最適な方法が異なります。
1つの方法だけでなく、全ての方法をお試しください。
「別のブラウザからダウンロードを行う方法」をおすすめ致します。
そのままファイルを実行する方法
- ダウンロードURLへアクセスし「保存」をクリックしてください。

- 「署名が壊れているか、無効です」という表示が出たら「ダウンロードの表示」をクリックします。
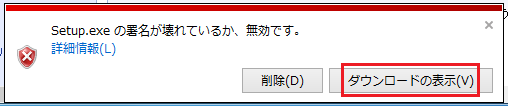
- 「ダウンロードの表示」が開いたら、ファイルを右クリックして「実行」を選択します。
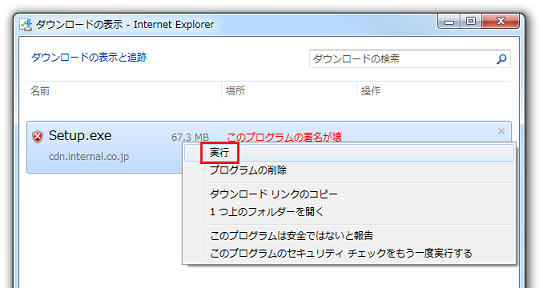
別のブラウザからダウンロードを行う方法
- 「署名が壊れているか、無効です」と表示されてしまうのは一部のInternet Explorerのみとなります。
- Chromeなど、別のブラウザからダウンロードをお試しください。
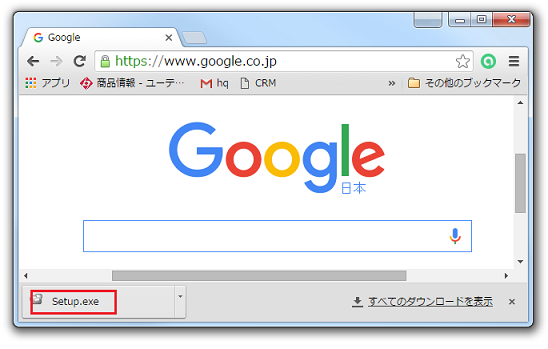
Windowsを最新の状態にする方法(Windows Updateを行う方法)
Windows Updateを行うことで、問題が改善する可能性があります。
※Windows Updateをはじめる際は、起動しているソフト等を全て終了させてください。
Windows7をご利用の場合
-
「コントロールパネル」→「システムとセキュリティ」→「Windows Update」を開き、「更新プログラムの確認」をクリックします。
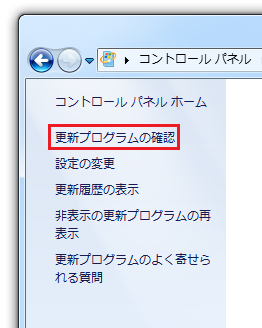
- 更新プログラムの確認が終了するまで、しばらくお待ちください。

- 更新プログラムの確認が終了し、Windowsが最新の状態でない場合「~個の重要なプログラムが…」と表示されます。
「~個の重要なプログラムが…」の文章をクリックして、インストールする更新プログラムの選択を行ってください。
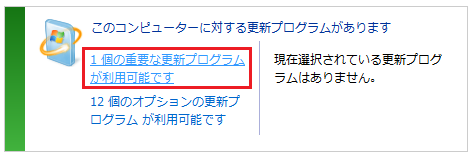
- 「重要」の項目と、「オプション」の項目の更新プログラム全てにチェックを入れます。
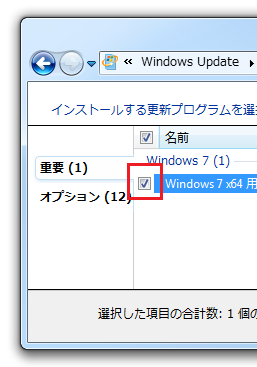
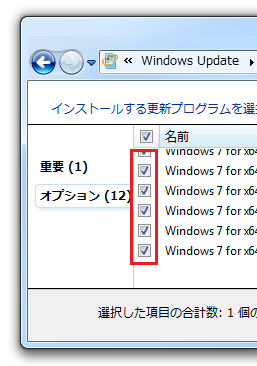
- 更新プログラムにチェックを入れたら、「OK」を選択してください。

- 「更新プログラムのインストール」をクリックすると、更新プログラムのインストールが開始します。
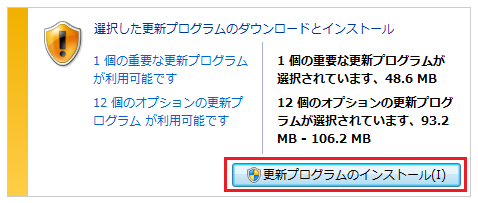
- 更新プログラムのインストールが完了すると「更新プログラムは正常にインストールされました」と表示されます。
※ここで「今すぐ再起動(R)」と表示された場合、「今すぐ再起動(R)」をクリックしてパソコンの再起動を行ってください。
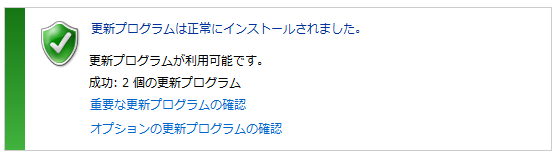
- 以上の手順で、Windowsが最新の状態へ更新されます。
Windows8.1をご利用の場合
- スタートメニューをクリックし、右上の虫めがねのマークをクリックします。
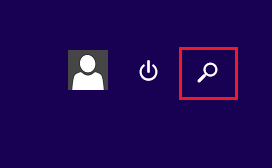
- 検索窓に「Windows update」と入力し、表示された「Windows Update」を選択してください。
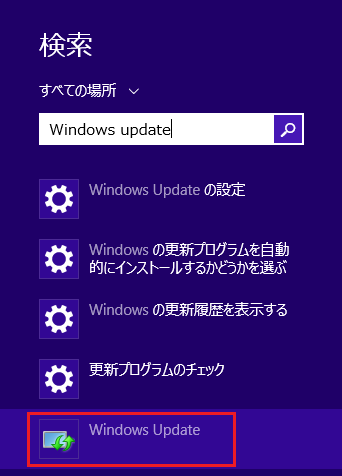
- 「更新プログラムの確認」をクリックすると、更新プログラムの確認がはじまります。
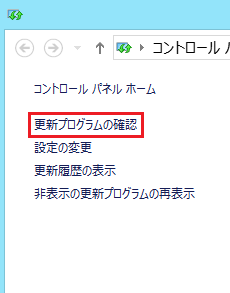
- 更新プログラムの確認が終了するまで、しばらくお待ち下さい。

- この後の手順は「Windows7の場合」の「3.」以降の手順と同じになります。
「Windows7の場合」の手順をご参照ください。
Windows10をご利用の場合
- スタートボタンをクリックし、「設定」を選択してください。
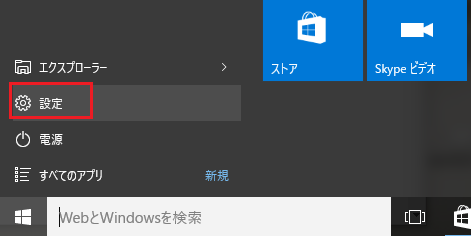
- 「更新とセキュリティ」の項目をクリックします。
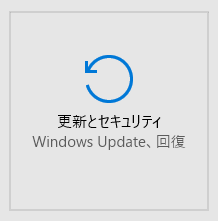
- 「更新プログラムのチェック」をクリックしてください。
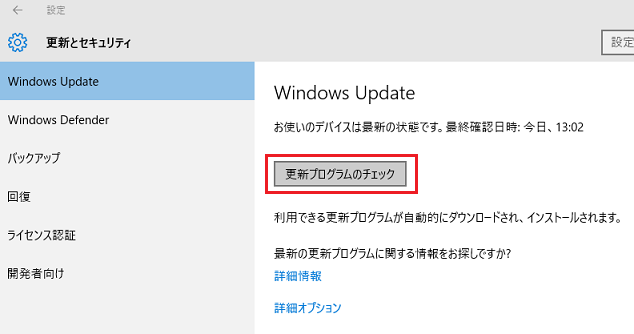
- 更新プログラムの確認が終了するまで、今しばらくお待ちください。
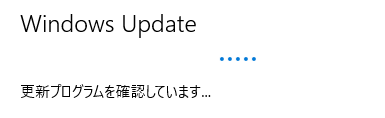
- 「更新プログラムを利用できます」と表示された場合、
「今すぐインストール」をクリックして更新プログラムのインストールを行ってください。
更新プログラムのインストール後、「再起動がスケジュールされています」と表示された場合、
「今すぐ再起動する」をクリックして、パソコンの再起動を行ってください。
「お使いのデバイスは最新の状態です」と表示された場合、
Windowsは最新の状態となりますので、特に操作の必要はありません。
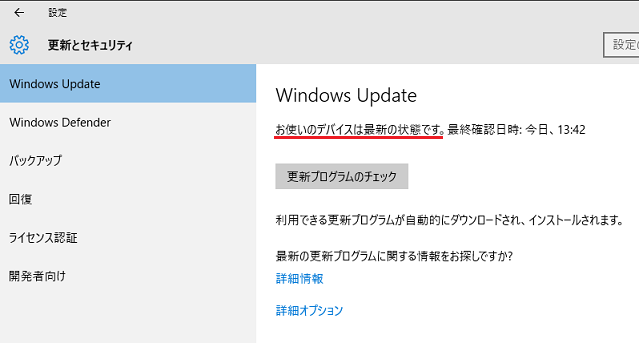
-
以上の手順で、Windowsが最新の状態へ更新されます。
原因のプログラムを削除する方法
- 「コントロールパネル」→「プログラム」→「プログラムと機能」→「インストールされた更新プログラム」から
「KB3123479」を検索して、右クリックからアンインストールを行います。
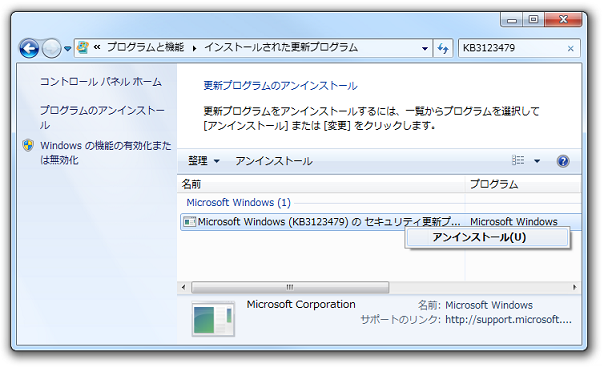
- 「KB3123479」をアンインストール後、再度ダウンロードURLへアクセスし、ファイルのダウンロードをお試しください。
※当店の価格は特段記載がない限り、全て税抜表示です。